# 绘制工作流
工作流描述了一个工作流程的内部过程,图中的每个节点都代表一个工作任务(除了开始节点和结束节点),一个典型的工作流示例如下:
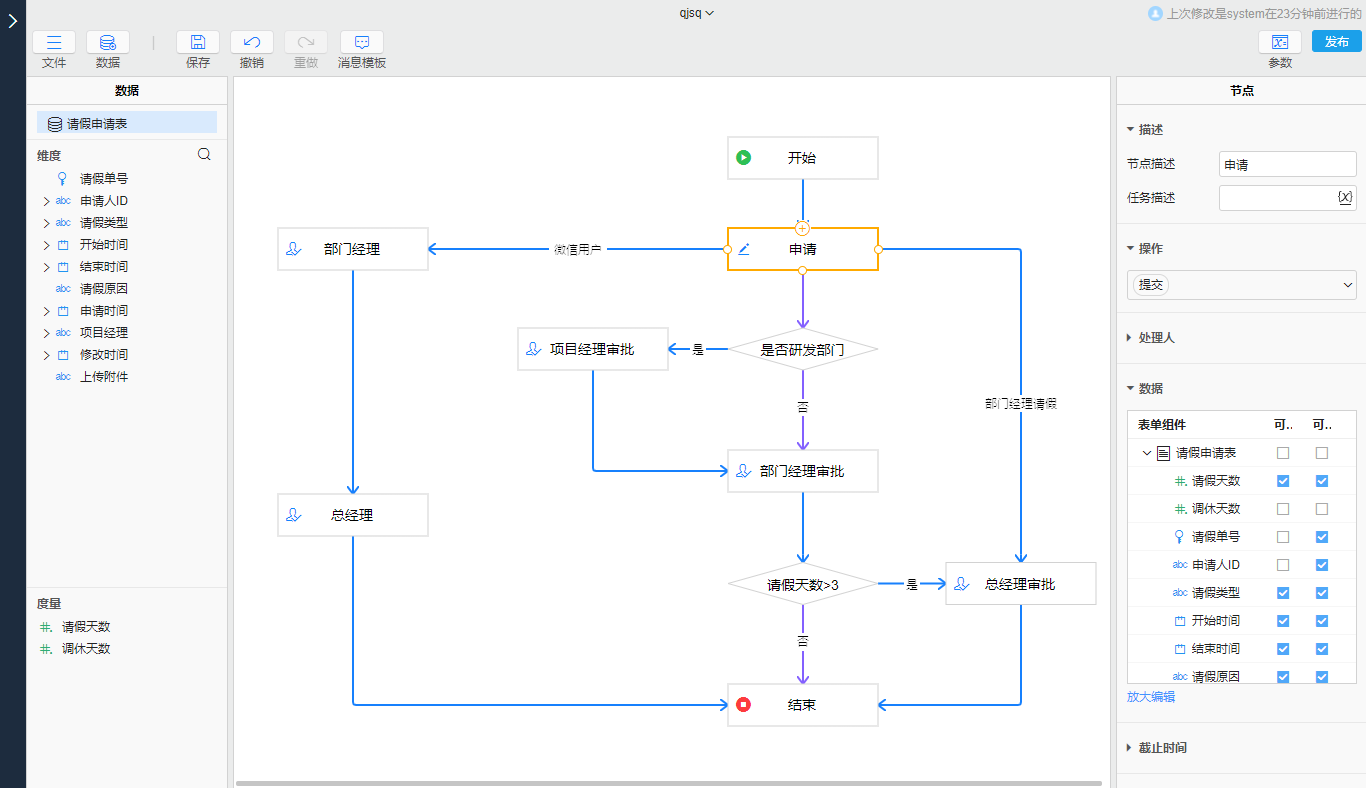
绘制工作流主要分为以下几个步骤:
# 添加流程节点
当新建一个工作流时,系统会自动添加一个开始和结束节点,此时只需要添加工作流中的其他工作节点即可。添加节点有两种方法:
- 直接点击加号添加:鼠标悬停或选中节点,移动到边框上的小圆点,会变成+号,点击+号,可直接添加任务节点
- 右键弹出菜单添加:在节点边框上的+号处右键弹出菜单,可添加节点。也可右键空白地方添加节点,右键空白处新增的节点未与其他节点进行连接,需要手动添加连接线
选中某个节点并右键节点上的+号以及右键空白处,在菜单列表中提供了流程节点的选择,有五种类型,如任务节点、网关节点等,如下所示:
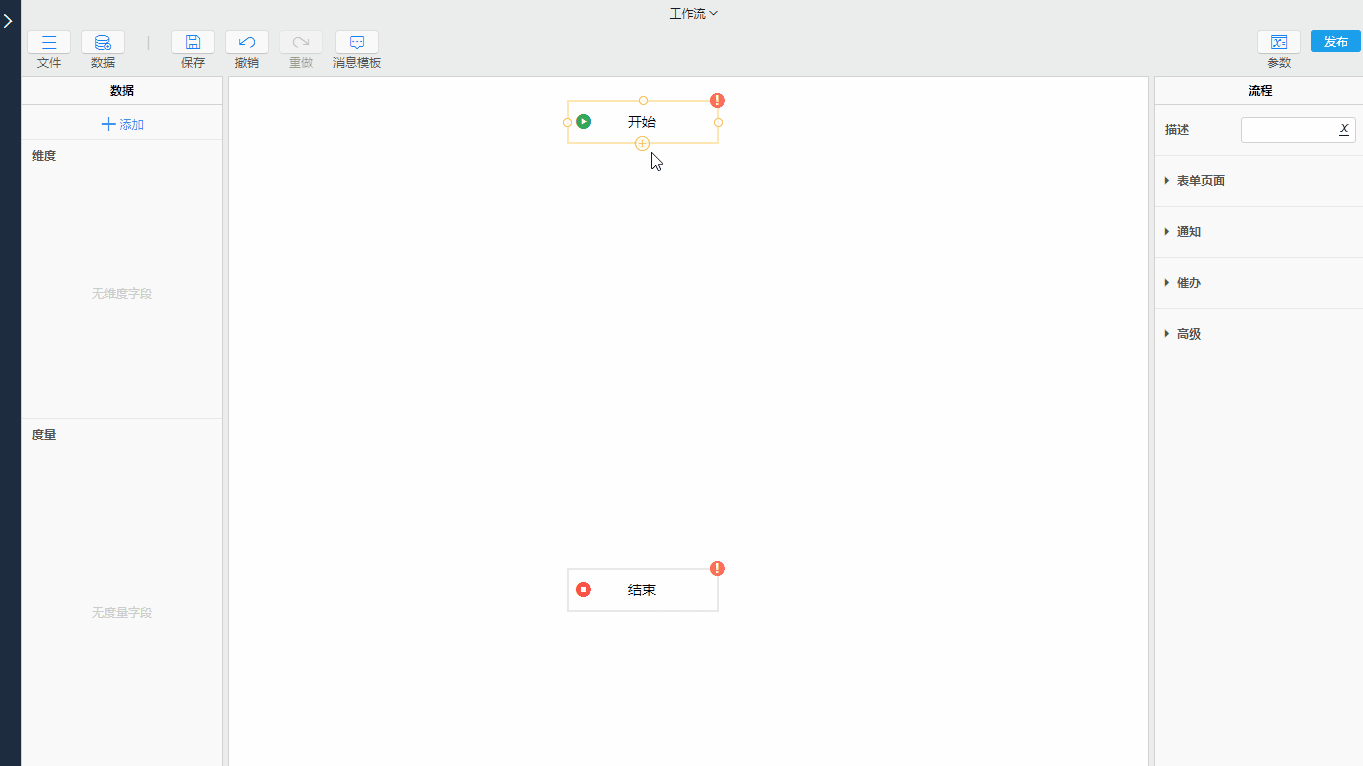
TIP
当鼠标悬停在节点上时,每条边框上会出现一个小圆点,鼠标悬停变成+号,为当前作用的接口。
# 任务节点
任务节点是需要有业务人员参与的流程节点,需要指定处理人。制定流程的过程就是设置每个节点的属性,如节点数据权限、节点处理人等,通过这些属性将每一个节点连接起来,实现所定义流程的流转以及流程控制的目的。可参考文档节点处理人设置、节点数据权限设置。
# 网关节点
网关节点用于条件判断,使用菱形框表示。当流转条件比较复杂、需要分步或者维护时可以使用网关,帮助理清流程图结构,表示此处会根据不同条件,流转到不同的节点。网关没有节点属性,是通过连线上的条件执行不同分支。
# 程序流节点
程序流节点用于无人操作的批处理,能自动化处理一系列业务流程,程序流节点的上一个节点执行完成后,则会自动处理当前程序流。如报销中财务审批通过后自动打款,则可以添加程序流节点,并在该节点的程序流属性中选择程序流文件即可。更多程序流内容可查看文档程序流。
# 脚本节点
脚本节点类似于程序流节点,当流程流转到该节点的时候,能自动进行批处理,无需处理人操作。更多脚本内容可查看文档脚本开发。
# 结束节点
每一条工作流中,都至少有一个结束节点。新建表单应用时,系统会自动添加一对开始和结束节点,将最后一个任务节点与结束节点进行连线即可。当流程中任务可能因为其他条件而需要结束流程,可根据需要自定义添加结束节点。
# 流程线条
流程线条用来连接2个节点,以及在连线上设置分支的流转条件,如下所示:
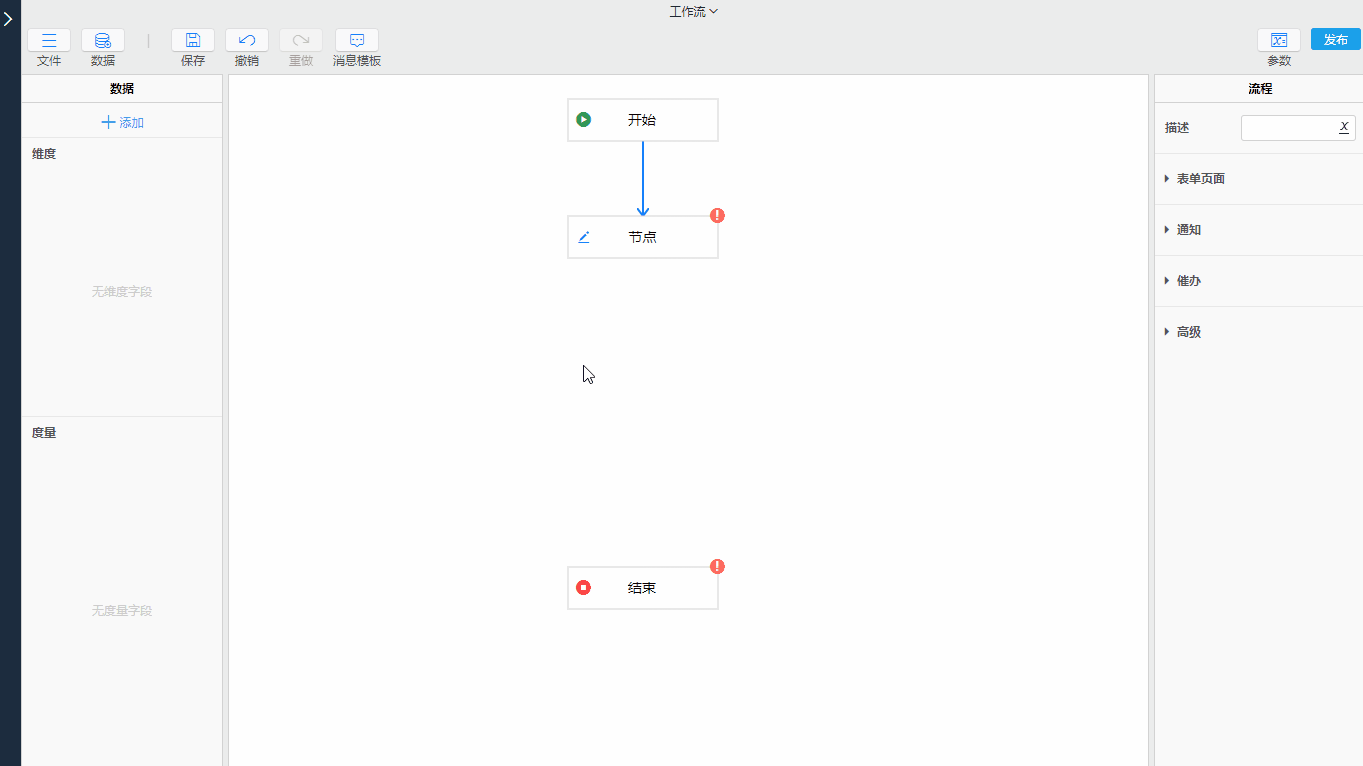
# 连接节点
鼠标移动到节点边框上的小圆点时,会变成一个+号,点击后引出连线,到下一节点时,根据线头的位置,能自动连接最近的接点。如果要重新调整连线,可选中连线,连线的起点、终点以及中间会出现圆点,选中圆点可拖动连接至其他节点或调整连线的大小。
# 流程分支条件
将节点进行连线,如果该节点有两个及以上线条流出时,一般会设置分支条件,流程依据条件决定下一步到达的节点。也可勾选默认分支属性,勾选后不可设置分支条件。
如请假申请后,研发工程师需要项目经理审批,选中两个节点之间的连线,在属性栏>连线>分支条件中设置连线条件USER_PROPERTY([请假申请表].[申请人ID],'DEPT_ID')='dev'。
# 删除节点或线条
当不需要节点或线条时,可以将其删除。选中节点或线条,鼠标右键,在弹出的菜单中点击删除即可。在删除节点时,同时会将连接该节点的线条都删除,如下所示:
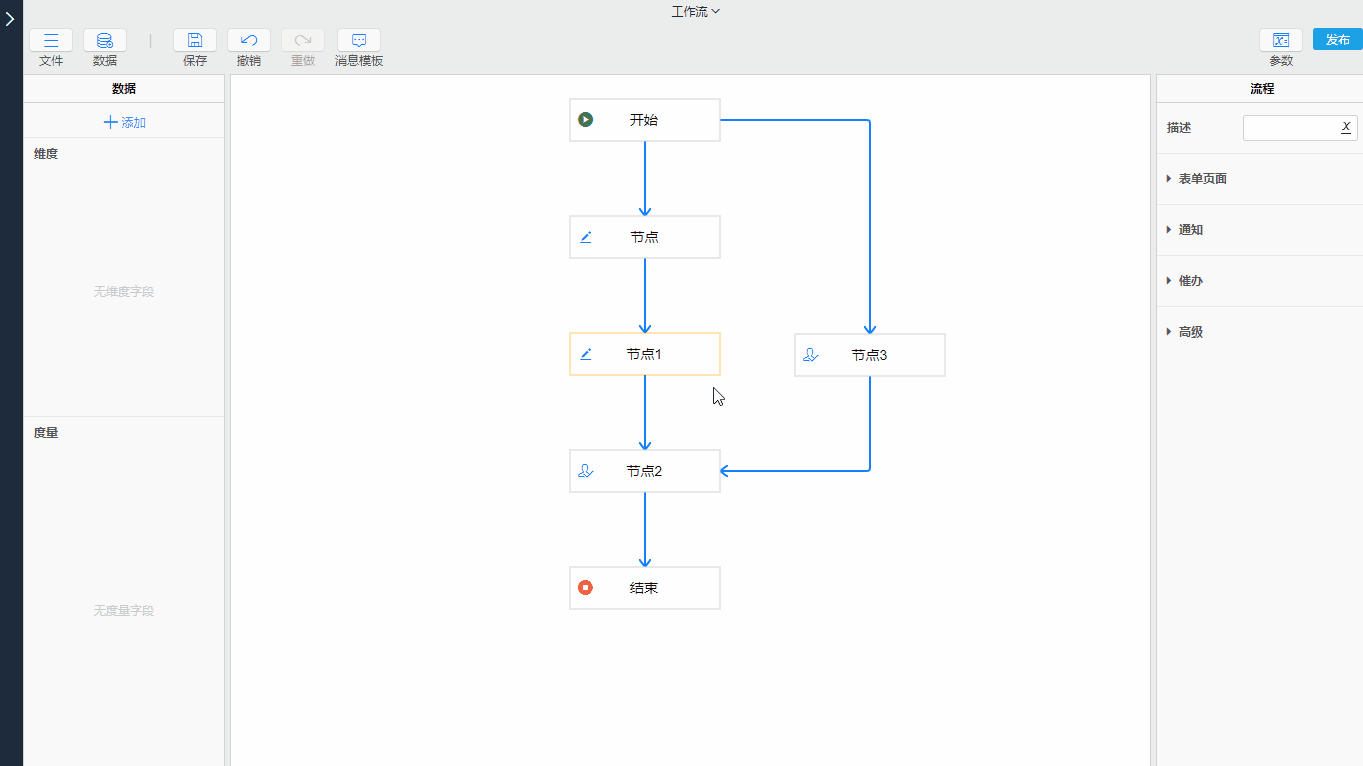
TIP
当需要同时删除多个节点或线条时,可以使用鼠标框选多个,或者按住ctrl,鼠标点击选中多个,选中的颜色会变成橙色,进行批量删除。