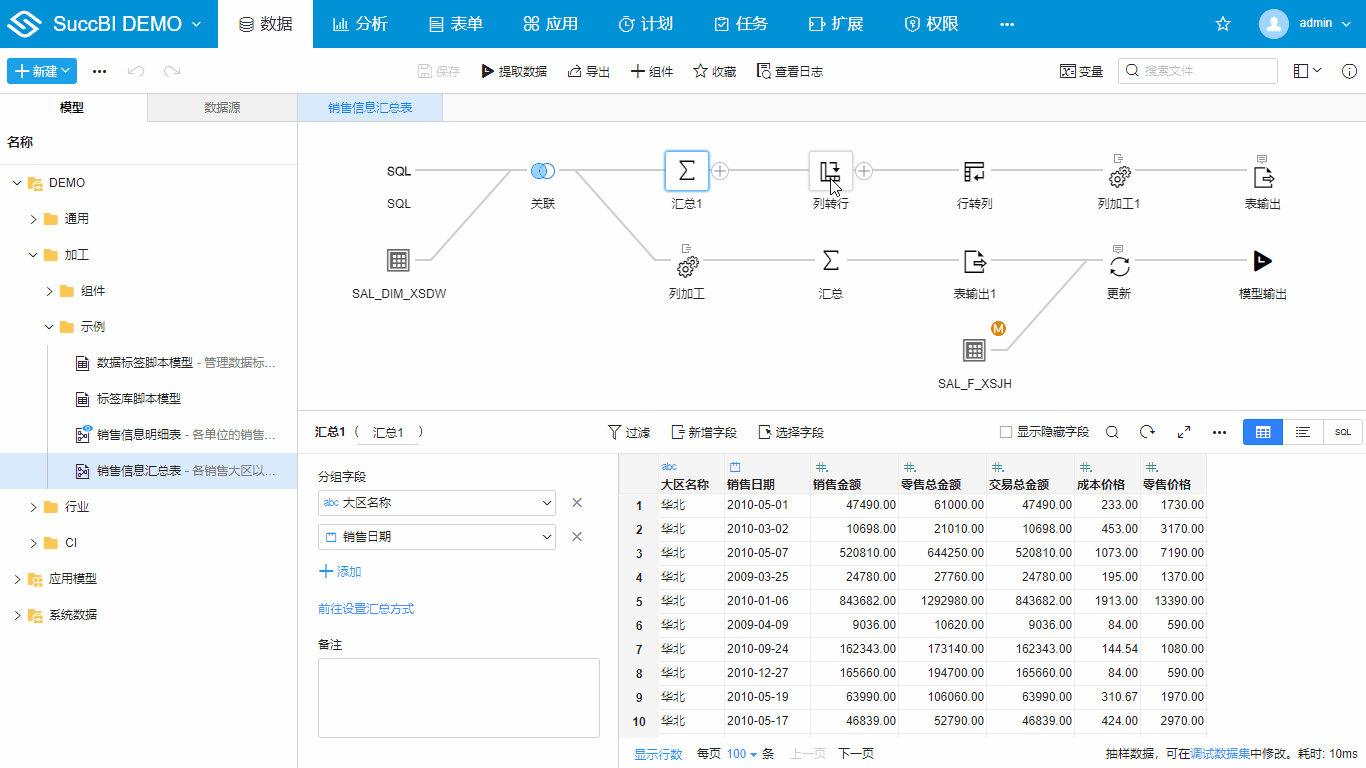# 绘制加工流程图
加工流程图描述了一个数据加工的内部过程,图中的每个节点可能代表一个表、加工转换或关联等,数据加工的过程其实就是不断的“绘制”这个加工流程图的过程,一个典型的数据加工流程图示例如下:
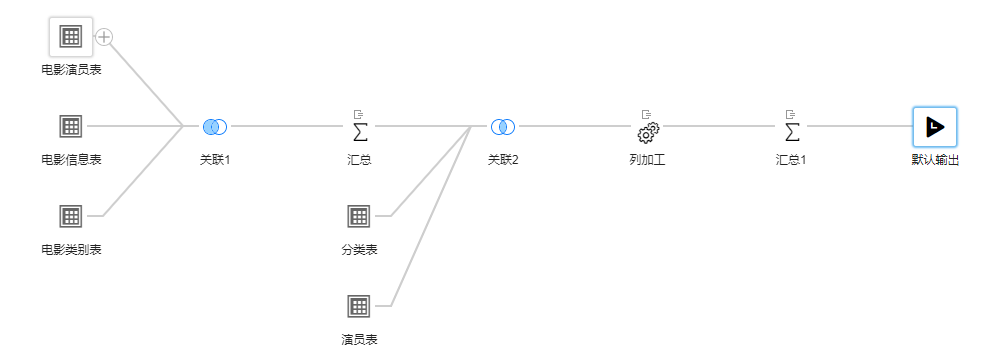
绘制加工流程图主要分为以下几个步骤:
# 拖入数据源到加工流程图区域
新建数据加工后,通过拖拽的方式从左侧资源树下将模型、数据库表或文件拖入至右侧数据加工区域,即可进行数据加工操作,参考文档新建数据加工
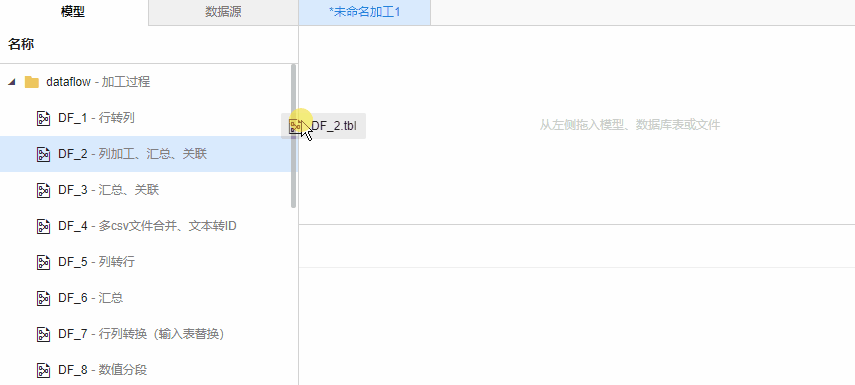
在加工过程中,我们还能拖入其他的模型、数据库表或文件至加工界面,实现对目标表的替换,或者将被拖入表和目标表进行关联或联合。
# 替换加工节点
将被拖入表拖拽至目标表上方即可用被拖入表替换目标表。
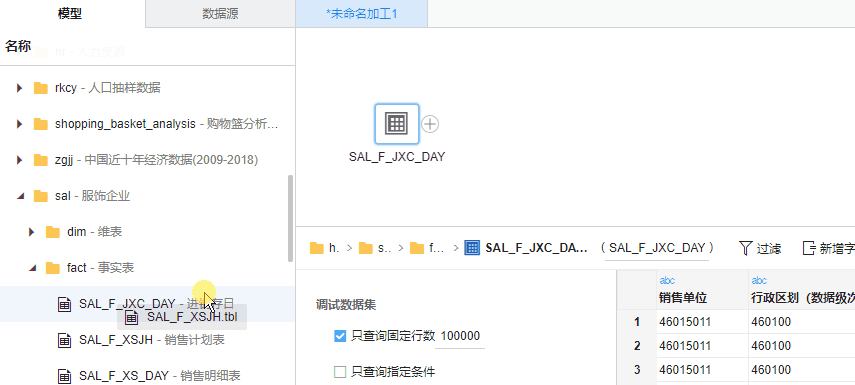
# 添加表关联(JOIN)节点
将被拖入表拖拽至目标表右方可实现被拖入表和目标表的关联,该操作也可通过添加关联节点实现,参考文档关联
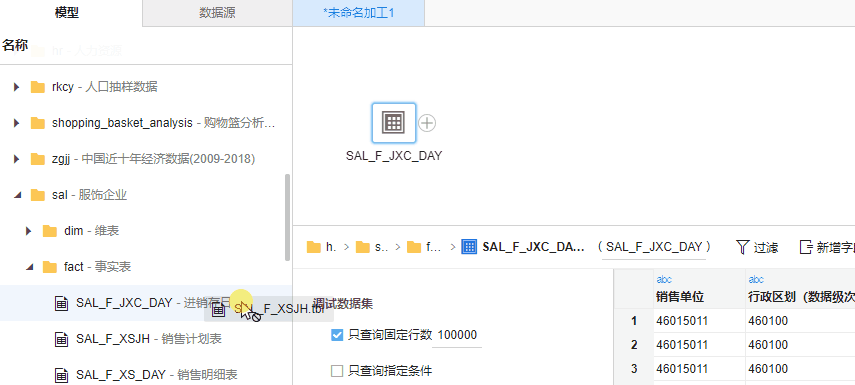
# 添加联合(UNION)节点
将被拖入表拖拽至目标表下方可实现被拖入表和目标表的关联,该操作也可通过添加联合节点实现,参考文档联合
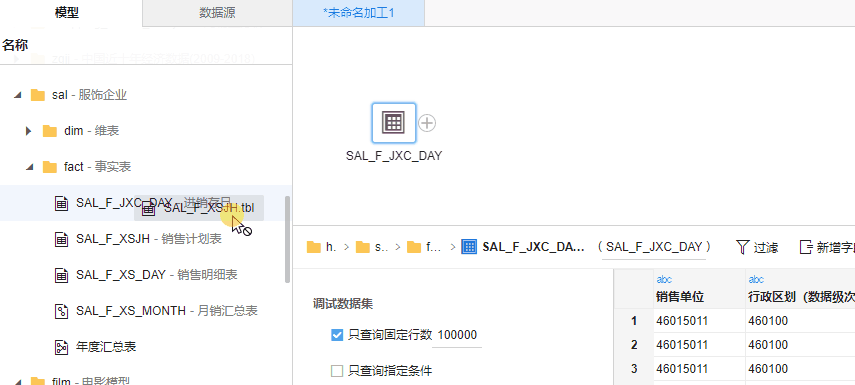
# 使用下拉菜单添加加工组件
添加表后,我们可以点击右侧的+号,在弹出的节点菜单中通过汇总、关联等各加工组件对其进行加工。各节点的功能和操作方式可参考文档清洗和加工数据
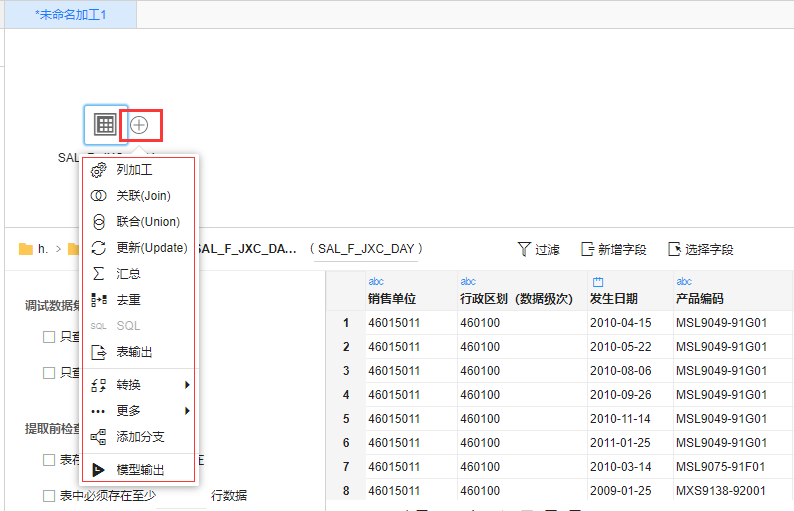
# 添加分支节点
如果不同的加工流程里面有部分的加工逻辑和操作是相同的,为避免重复操作,我们可以通过添加分支来复用相同部分。参考文档添加加工流程分支
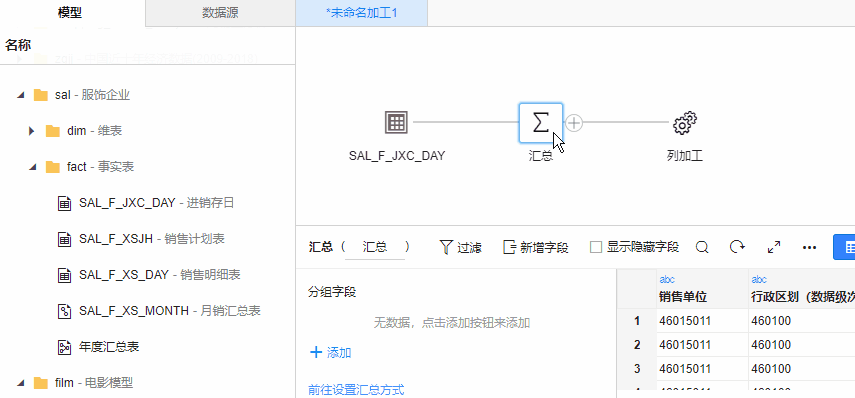
# 从工具栏拖入节点
除了可以在节点菜单中选择节点之外,我们还可以在工具栏中拖入我们所需的节点对数据进行加工处理。
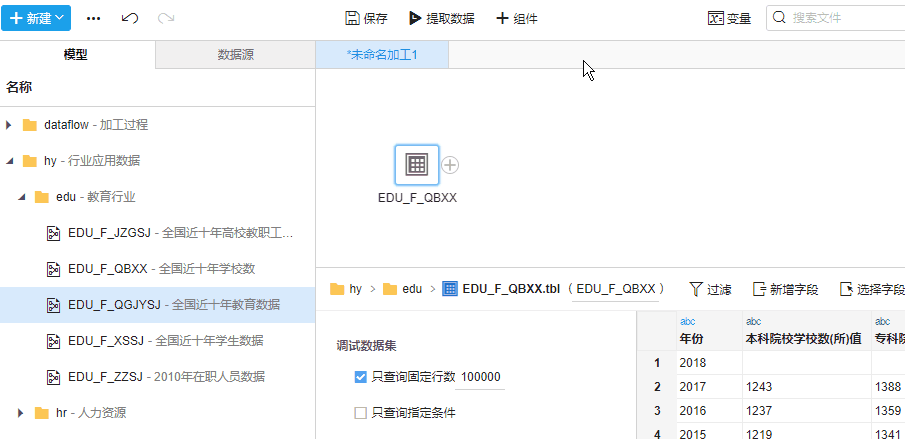
# 从其它加工流程图复制节点
当我们的加工流程会复用另外一个加工流程的某一部分时,我们可以通过Ctrl+C,Ctrl+V对所需的加工部分进行复制,从而提高工作效率。
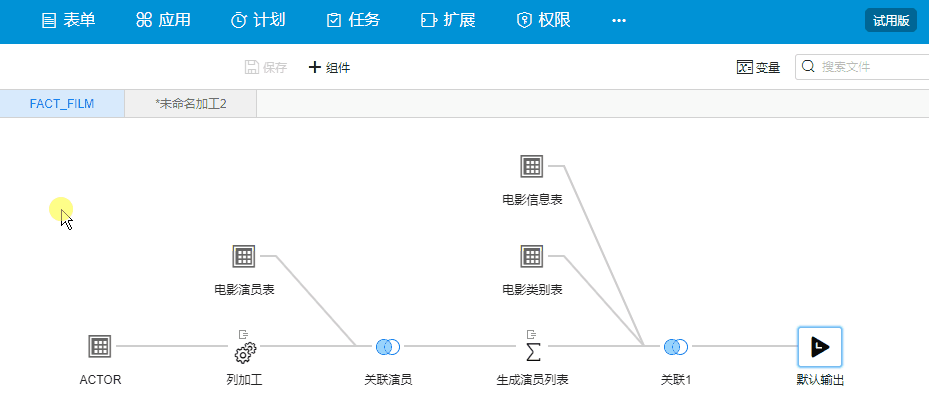
# 模型输出与数据提取
加工流程图最后必须有一个模型输出的节点,通过点击+号按钮,在下拉菜单中选择模型输出即可添加,模型输出的节点代表整个加工流程输出的结果,在模型输出的节点上可以进行更多模型相关的属性设置,可参考文档输出加工结果
# 查看数据提取日志
在模型属性下勾选提取数据后,保存加工流程,点击工具栏的提取数据按钮,数据提取完成后,可以点击每个加工节点查看当前节点的数据查询日志,以及在工具栏上点击查看日志按钮,查看最近一次的提取日志。